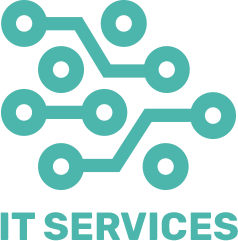Windows is a powerful and versatile operating system, but many users only scratch the surface of its capabilities. Knowing a few simple, yet secret, tips and tricks can significantly enhance your productivity and save you valuable time. Here are 15 Windows tips and tricks that are easy to implement and will streamline your computing experience.
15 simple, secret Windows tips and tricks designed to save time
1. Shake to Minimize
If you have multiple windows open and want to quickly minimize all except the one you’re working on, simply click and hold the title bar of the window you want to keep open and shake it. All other windows will minimize instantly.
2. Virtual Desktops
Windows 10 and 11 offer virtual desktops to help organize your workspace. Press Win + Tab and click “New Desktop” at the top. You can switch between desktops using Win + Ctrl + Left/Right Arrow.
3. Snapping Windows
Quickly arrange windows on your screen using the Snap feature. Drag a window to the edge of the screen to snap it to one half. You can also use keyboard shortcuts: Win + Left Arrow or Win + Right Arrow to snap windows to the sides, and Win + Up Arrow or Win + Down Arrow to snap them to the top or bottom.
4. Clipboard History
Windows 10 and later versions have a clipboard history feature that saves multiple items you’ve copied. Press Win + V to open the clipboard history and select an item to paste. Enable it by going to Settings > System > Clipboard.
5. Quick Access Toolbar
Customize the Quick Access Toolbar in File Explorer to keep your most-used commands handy. Right-click any command and select “Add to Quick Access Toolbar” for easy access.
6. God Mode
Activate “God Mode” to access a comprehensive list of Windows settings in one place. Create a new folder on your desktop and rename it to GodMode.{ED7BA470-8E54-465E-825C-99712043E01C}. Open the folder to reveal a plethora of settings.
7. Dark Mode
Reduce eye strain by enabling Dark Mode. Go to Settings > Personalization > Colors, and choose “Dark” under “Choose your default app mode.”
8. Focus Assist
Minimize distractions by using Focus Assist. Go to Settings > System > Focus Assist and choose the mode that suits your needs: Priority Only, Alarms Only, or Off. Customize your priority list to allow specific notifications.
9. Hidden Start Menu
Right-click the Start button or press Win + X to open a hidden menu with quick access to essential features like Device Manager, Task Manager, and Disk Management.
10. Quick Lock
Lock your computer quickly by pressing Win + L. This is useful when you need to step away from your desk but want to keep your work secure.
11. Emoji Keyboard
Add some fun to your messages with the emoji keyboard. Press Win + . (period) to open the emoji panel and choose from a wide range of emojis, symbols, and even GIFs.
12. Snipping Tool
Capture screenshots with ease using the Snipping Tool. Press Win + Shift + S to open the tool, then select the area you want to capture. The screenshot is copied to your clipboard for easy pasting.
13. Windows Sandbox
Test suspicious files or applications safely with Windows Sandbox, available in Windows 10 Pro and Enterprise. Enable it by going to Control Panel > Programs > Turn Windows features on or off, then select “Windows Sandbox.”
14. Storage Sense
Automatically free up space with Storage Sense. Go to Settings > System > Storage and toggle on Storage Sense. Customize it to delete temporary files and manage space efficiently.
15. File Explorer Shortcuts
Speed up your navigation in File Explorer with these shortcuts:
Alt + Dto highlight the address bar.Ctrl + Fto focus on the search bar.Ctrl + Shift + Nto create a new folder.
Conclusion
These simple, secret Windows tips and tricks are designed to enhance your productivity and make your computing experience more efficient. By incorporating these time-saving techniques into your daily routine, you can navigate Windows more smoothly and accomplish tasks more quickly. Happy computing!