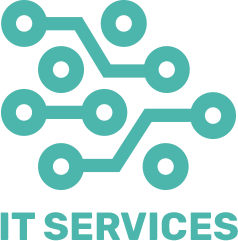Windows 10 is packed with features that can enhance your productivity and streamline your computing experience. However, many of these features remain hidden from the average user. Here are 25 hidden tricks inside Windows 10 that everyone should know about to get the most out of their system.
25 hidden tricks inside Windows 10 everyone should know about
1. Secret Start Menu
Right-click the Start button or presManagement.
2. Virtual Desktopss Win + X to open a hidden menu with quick access to essential features like Device Manager, Task Manager, and Disk
Organize your workspace by creating multiple virtual desktops. Press Win + Tab and click “New Desktop” at the top. Switch between desktops using Win + Ctrl + Left/Right Arrow.
3. Clipboard History
Access and manage your clipboard history by pressing Win + V. Enable this feature in Settings > System > Clipboard to keep track of everything you copy.
4. Snip & Sketch
Quickly capture and annotate screenshots using Snip & Sketch. Press Win + Shift + S to select the area you want to capture. The screenshot is copied to your clipboard for easy pasting.
5. Night Light
Reduce eye strain by enabling Night Light. Go to Settings > System > Display and toggle on Night Light to adjust your screen’s color temperature for evening use.
6. God Mode
Create a new folder on your desktop and rename it to GodMode.{ED7BA470-8E54-465E-825C-99712043E01C} to access a comprehensive list of Windows settings in one place.
7. Focus Assist
Minimize distractions by using Focus Assist. Go to Settings > System > Focus Assist and choose a mode to prioritize notifications: Priority Only, Alarms Only, or Off.
8. Shake to Minimize
Clear your screen by shaking the active window. Click and hold the title bar of the window you want to keep open and shake it to minimize all other windows.
9. Dynamic Lock
Automatically lock your PC when you walk away. Go to Settings > Accounts > Sign-in options and enable Dynamic Lock. Pair your PC with your phone via Bluetooth, and Windows will lock when the phone is out of range.
10. Emoji Keyboard
Press Win + . (period) to open the emoji panel and add emojis, symbols, and even GIFs to your messages.
11. Hidden Touchpad Settings
Customize your touchpad gestures by going to Settings > Devices > Touchpad. Here, you can adjust settings for multi-finger gestures and tap functions.
12. Storage Sense
Automatically free up space with Storage Sense. Go to Settings > System > Storage and toggle on Storage Sense to delete temporary files and manage space efficiently.
13. Windows Sandbox
Test suspicious files safely with Windows Sandbox, available in Windows 10 Pro and Enterprise. Enable it via Control Panel > Programs > Turn Windows features on or off, then select “Windows Sandbox.”
14. Pin Apps to Taskbar
Keep your favorite apps within reach by pinning them to the taskbar. Right-click an app and select “Pin to taskbar.”
15. File Explorer Shortcuts
Speed up your navigation in File Explorer with these shortcuts:
Alt + Dto highlight the address bar.Ctrl + Fto focus on the search bar.Ctrl + Shift + Nto create a new folder.
16. Quick Access Toolbar
Add frequently used commands to the Quick Access Toolbar in File Explorer. Right-click any command and select “Add to Quick Access Toolbar” for easy access.
17. Dark Mode
Enable Dark Mode to reduce eye strain. Go to Settings > Personalization > Colors and choose “Dark” under “Choose your default app mode.”
18. Battery Saver
Extend your laptop’s battery life by enabling Battery Saver. Go to Settings > System > Battery and toggle on Battery Saver when your battery is low.
19. Hidden Themes
Access hidden themes by typing Win + R and entering control color. Choose “Themes” to explore and apply different themes.
20. Quick Lock
Lock your computer quickly by pressing Win + L. This is useful when you need to step away from your desk but want to keep your work secure.
21. Task View
View and manage all open windows with Task View. Press Win + Tab to see an overview of your current desktops and open windows.
22. Resize Start Menu
Adjust the size of the Start Menu to fit your preference. Click and drag the edges of the Start Menu to resize it.
23. Nearby Sharing
Share files with nearby devices using Bluetooth or Wi-Fi. Go to Settings > System > Shared experiences and enable Nearby Sharing. Right-click a file and select “Share” to send it to nearby devices.
24. Quickly Open System Information
Get detailed information about your system by typing msinfo32 in the Run dialog (Win + R). This opens the System Information window with comprehensive details about your hardware and software.
25. Hidden Internet Options
Access detailed internet settings by typing inetcpl.cpl in the Run dialog (Win + R). This opens the Internet Properties window where you can adjust settings for browsing, security, and more.
Conclusion
By exploring and utilizing these hidden tricks in Windows 10, you can enhance your productivity, secure your system, and enjoy a more streamlined computing experience. Whether you’re a novice user or a seasoned pro, these tips will help you get the most out of your Windows 10 device. Happy computing!