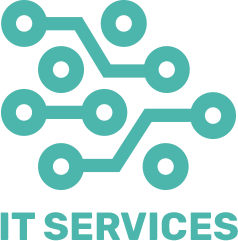210
In today’s digital world, knowing some useful computer tips and tricks can save you time and make your daily tasks much easier. Whether you’re a beginner or an experienced user, here are some amazing computer shortcuts, tricks, and advice that can benefit everyone.
Amazing computer tips: shortcuts, tricks, and advice to help everyone
Keyboard Shortcuts
1. Basic Shortcuts
- Copy (Ctrl + C): Quickly copy selected text or items.
- Paste (Ctrl + V): Paste copied content.
- Cut (Ctrl + X): Cut selected text or items to move them.
- Undo (Ctrl + Z): Undo the last action.
- Redo (Ctrl + Y): Redo the undone action.
2. Navigation Shortcuts
- Open File Explorer (Win + E): Open File Explorer instantly.
- Minimize All Windows (Win + D): Show the desktop by minimizing all open windows.
- Cycle Through Open Apps (Alt + Tab): Switch between open applications.
3. Browser Shortcuts
- Open a New Tab (Ctrl + T): Open a new tab in your web browser.
- Close Current Tab (Ctrl + W): Close the current tab.
- Reopen Closed Tab (Ctrl + Shift + T): Reopen the last closed tab.
System Tricks
4. Snipping Tool
- Quick Screenshot (Win + Shift + S): Open the Snipping Tool to capture a portion of your screen.
5. Virtual Desktops
- Create Virtual Desktops (Win + Ctrl + D): Create a new virtual desktop for better organization.
- Switch Between Desktops (Win + Ctrl + Left/Right Arrow): Move between virtual desktops.
6. Task Manager
- Open Task Manager (Ctrl + Shift + Esc): Quickly open Task Manager to monitor and manage processes.
7. Clipboard History
- Access Clipboard History (Win + V): View and paste items from your clipboard history.
8. Dark Mode
- Enable Dark Mode: Reduce eye strain by going to
Settings > Personalization > Colorsand selecting “Dark.”
9. Night Light
- Activate Night Light: Go to
Settings > System > Display > Night light settingsto reduce blue light emission and protect your eyes.
10. Disk Cleanup
- Free Up Space: Use the Disk Cleanup tool to remove unnecessary files. Search for “Disk Cleanup” in the Start menu and select the drive you want to clean.
Customization Tips
11. Pin to Taskbar
- Pin Apps: Right-click on frequently used apps and select “Pin to taskbar” for easy access.
12. Custom Start Menu
- Organize Start Menu: Pin your favorite apps and organize them into groups by dragging them into place.
13. Change Default Apps
- Set Default Apps: Go to
Settings > Apps > Default appsto change the default programs for web browsing, email, and more.
Performance Enhancements
14. Disable Startup Programs
- Manage Startup Apps: Open Task Manager, go to the Startup tab, and disable unnecessary startup programs to speed up boot time.
15. Increase Virtual Memory
- Boost Performance: Increase virtual memory by going to
Settings > System > About > Advanced system settings > Performance settings > Advanced > Virtual memory.
16. Defragment Your Hard Drive
- Optimize Drives: Use the built-in defragmentation tool. Search for “Defragment and Optimize Drives” and run the tool on your main drive.
Security Tips
17. Update Regularly
- Stay Secure: Keep your system and software up to date by enabling automatic updates.
18. Use Strong Passwords
- Protect Your Data: Use a mix of letters, numbers, and symbols to create strong, unique passwords for different accounts.
19. Enable Two-Factor Authentication
- Add Extra Security: Enable two-factor authentication (2FA) wherever possible to add an extra layer of security.
20. Regular Backups
- Backup Your Data: Use external drives or cloud storage services to regularly back up important data.
Handy Tips
21. Use Search Efficiently
- Find Files Quickly: Use the search function in File Explorer or the Start menu to find files and applications quickly.
22. Hidden Start Menu
- Access Tools: Right-click the Start button or press
Win + Xto open a hidden menu with quick access to essential system tools.
23. Magnifier Tool
- Zoom In: Press
Win + +to open the Magnifier tool and zoom in on your screen.
24. Sticky Notes
- Keep Notes: Use Sticky Notes (
Win + Sand search for Sticky Notes) to jot down quick reminders and ideas.
25. Text Size Adjustments
- Adjust Text Size: Go to
Settings > Ease of Access > Displayto adjust text size without affecting other display settings.
26. Emoji Keyboard
- Add Emojis: Press
Win + .orWin + ;to open the emoji keyboard and add emojis to your messages and documents.
27. Batch Rename Files
- Rename Multiple Files: Select multiple files, right-click, and choose “Rename” to batch rename them.
28. Use PowerToys
- Enhance Productivity: Install Microsoft PowerToys for additional tools like keyboard manager, FancyZones, and more.
29. Customize Notifications
- Manage Notifications: Go to
Settings > System > Notifications & actionsto customize which apps can send notifications.
30. Use ReadyBoost
- Speed Up PC: If your PC has limited RAM, use a USB flash drive for ReadyBoost to improve performance. Right-click the drive, go to Properties, and select the ReadyBoost tab.
31. Adjust Power Settings
- Optimize Power Usage: Go to
Settings > System > Power & sleep > Additional power settingsand select “High performance” for better performance or “Power saver” to extend battery life.
32. Speech to Text
- Dictate Instead of Typing: Press
Win + Hto use the dictation tool and convert your speech to text.
By incorporating these tips, shortcuts, and tricks into your daily computer use, you can enhance your productivity, keep your system running smoothly, and make your digital life easier and more enjoyable. Whether you’re working, studying, or just browsing the web, there’s always something new to learn and try.