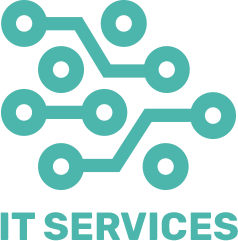Whether you’re a tech enthusiast or just getting started with computers, there’s always something new to learn. Here are 32 cool and easy tips and tricks that can help you use your computer more effectively and efficiently.
Top 32 cool & easy computer tips & tricks you should know about
1. Use Keyboard Shortcuts
Save time with keyboard shortcuts like Ctrl + C (copy), Ctrl + V (paste), Ctrl + Z (undo), and Ctrl + Shift + T (reopen the last closed tab in your browser).
2. Snap Windows
Arrange windows easily by dragging them to the edges of your screen to snap them into place. This feature, known as Snap Assist, helps you multitask effectively.
3. Dark Mode
Reduce eye strain by enabling dark mode. On Windows, go to Settings > Personalization > Colors and select “Dark.”
4. Use Virtual Desktops
Organize your tasks with virtual desktops. Press Win + Tab and click “New desktop” to create a new one. Switch between them using Ctrl + Win + Left/Right Arrow.
5. Clipboard History
Access your clipboard history by pressing Win + V. This feature allows you to see and paste from a list of items you’ve copied recently.
6. Emoji Keyboard
Add emojis to your messages by pressing Win + . or Win + ; to open the emoji keyboard.
7. Quick Screenshot
Take a screenshot by pressing Win + Shift + S. This opens the Snipping Tool, allowing you to capture a specific area of your screen.
8. Shake to Minimize
Minimize all open windows except the one you’re working on by clicking and shaking the title bar of the active window.
9. Pin Items to Start Menu
Right-click your favorite apps or folders and select “Pin to Start” for quick access from the Start menu.
10. Dictation Tool
Convert speech to text by pressing Win + H and start dictating.
11. Night Light
Reduce blue light and eye strain by enabling Night Light. Go to Settings > System > Display > Night light settings.
12. Zoom In and Out
Use the Magnifier tool to zoom in and out by pressing Win + + to zoom in and Win + - to zoom out.
13. Task Manager
Quickly open Task Manager by pressing Ctrl + Shift + Esc to manage running applications and processes.
14. Quick Lock
Lock your computer instantly by pressing Win + L.
15. Hidden Start Menu
Right-click the Start button or press Win + X to access a hidden menu with quick links to essential system tools.
16. Cloud Clipboard
Sync your clipboard across devices by enabling Clipboard History and syncing in Settings > System > Clipboard.
17. Find Large Files
Free up space by finding and deleting large files. Use the built-in Disk Cleanup tool or third-party applications like WinDirStat.
18. Customize Your Notifications
Manage notifications by going to Settings > System > Notifications & actions. Customize which apps can send you alerts.
19. God Mode
Create a special folder that gives you access to all Windows settings by creating a new folder and naming it GodMode.{ED7BA470-8E54-465E-825C-99712043E01C}.
20. Batch Rename Files
Select multiple files, right-click, and choose “Rename” to batch rename them. They will be numbered sequentially.
21. Taskbar Shortcuts
Pin your most-used apps to the taskbar for easy access. Drag and drop apps to pin them, and use Win + [Number] to open them quickly.
22. Quick Access Toolbar
Customize the Quick Access Toolbar in File Explorer by right-clicking the toolbar and adding your most-used commands.
23. Text Size Adjustments
Adjust text size without affecting other display settings by going to Settings > Ease of Access > Display and adjusting the text size slider.
24. Keyboard Remapping
Remap keys using software like PowerToys to customize your keyboard layout and shortcuts.
25. Save Battery
On laptops, save battery by enabling Battery Saver mode. Go to Settings > System > Battery > Battery saver.
26. Check Performance
Monitor your computer’s performance by using the Performance tab in Task Manager. It provides insights into CPU, memory, disk, and network usage.
27. Windows Key + E
Open File Explorer quickly by pressing Win + E.
28. Show Desktop
Minimize all open windows and show the desktop by pressing Win + D.
29. Hidden File Extensions
View hidden file extensions by going to File Explorer, clicking “View,” and checking “File name extensions.”
30. Screen Recorder
Use the Xbox Game Bar to record your screen by pressing Win + G. This tool is great for capturing gameplay and tutorials.
31. Adjust Volume
Adjust volume for individual apps by right-clicking the volume icon in the taskbar and selecting “Open Volume mixer.”
32. Use Sticky Notes
Keep track of tasks and ideas with Sticky Notes. Press Win + S and search for Sticky Notes to start using them.
By incorporating these tips and tricks into your daily routine, you can enhance your productivity, streamline tasks, and make the most of your computer. Whether you’re a novice or an experienced user, there’s always something new to discover!