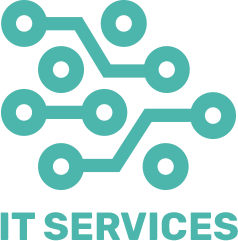Is your five-year-old PC feeling sluggish? Windows 10 can still run efficiently on older hardware with some tweaks and maintenance. Here are 13 quick tips to help you speed up your aging computer and get it running like new again.
Windows 10 quick tips: 13 ways to speed up your 5 years old PC
1. Clean Up Your Disk Space
Over time, your hard drive accumulates unnecessary files that can slow down your system. Use the built-in Disk Cleanup tool to remove temporary files, system caches, and other unneeded data. Access it by typing “Disk Cleanup” in the Start menu search bar.
2. Uninstall Unnecessary Programs
Programs you no longer use can consume valuable system resources. Go to Settings > Apps > Apps & features and uninstall software that you no longer need.
3. Disable Startup Programs
Too many startup programs can significantly slow down boot time. Open the Task Manager by pressing Ctrl + Shift + Esc, navigate to the Startup tab, and disable any programs you don’t need to launch at startup.
4. Increase Virtual Memory
If your PC is low on RAM, increasing the virtual memory can help. Go to Settings > System > About, then click on “Advanced system settings.” Under the Performance section, click “Settings,” go to the Advanced tab, and adjust the virtual memory settings.
5. Optimize Your Hard Drive
Regularly defragmenting your hard drive can improve performance. Type “Defragment and Optimize Drives” in the Start menu search bar, select your main drive, and click “Optimize.”
6. Update Your Drivers
Outdated drivers can lead to performance issues. Ensure all your drivers are up to date by visiting the Device Manager (Win + X > Device Manager) and updating any outdated drivers.
7. Install Windows Updates
Microsoft frequently releases updates to improve performance and security. Make sure your system is up to date by going to Settings > Update & Security > Windows Update.
8. Adjust Power Settings
Switching to a high-performance power plan can boost speed. Go to Settings > System > Power & sleep > Additional power settings and select the “High performance” option.
9. Disable Visual Effects
Fancy animations and visual effects can slow down older PCs. To disable them, type “Performance” in the Start menu search bar, select “Adjust the appearance and performance of Windows,” and choose “Adjust for best performance.”
10. Use ReadyBoost
If your PC has limited RAM, ReadyBoost can help. Insert a USB flash drive, right-click it in File Explorer, and select Properties > ReadyBoost. Follow the prompts to use the flash drive as additional memory.
11. Scan for Malware
Malware can significantly slow down your system. Use Windows Defender or your preferred antivirus software to scan for and remove any malicious software.
12. Disable Background Apps
Some apps run in the background and consume resources. Go to Settings > Privacy > Background apps and toggle off any apps you don’t need running in the background.
13. Reinstall Windows 10
If all else fails, reinstalling Windows 10 can give your PC a fresh start. Ensure you back up all important data, then go to Settings > Update & Security > Recovery, and select “Reset this PC.”
By following these tips, you can breathe new life into your five-year-old PC and enjoy a smoother, faster Windows 10 experience. Regular maintenance and updates are key to keeping your computer running efficiently over the long term.